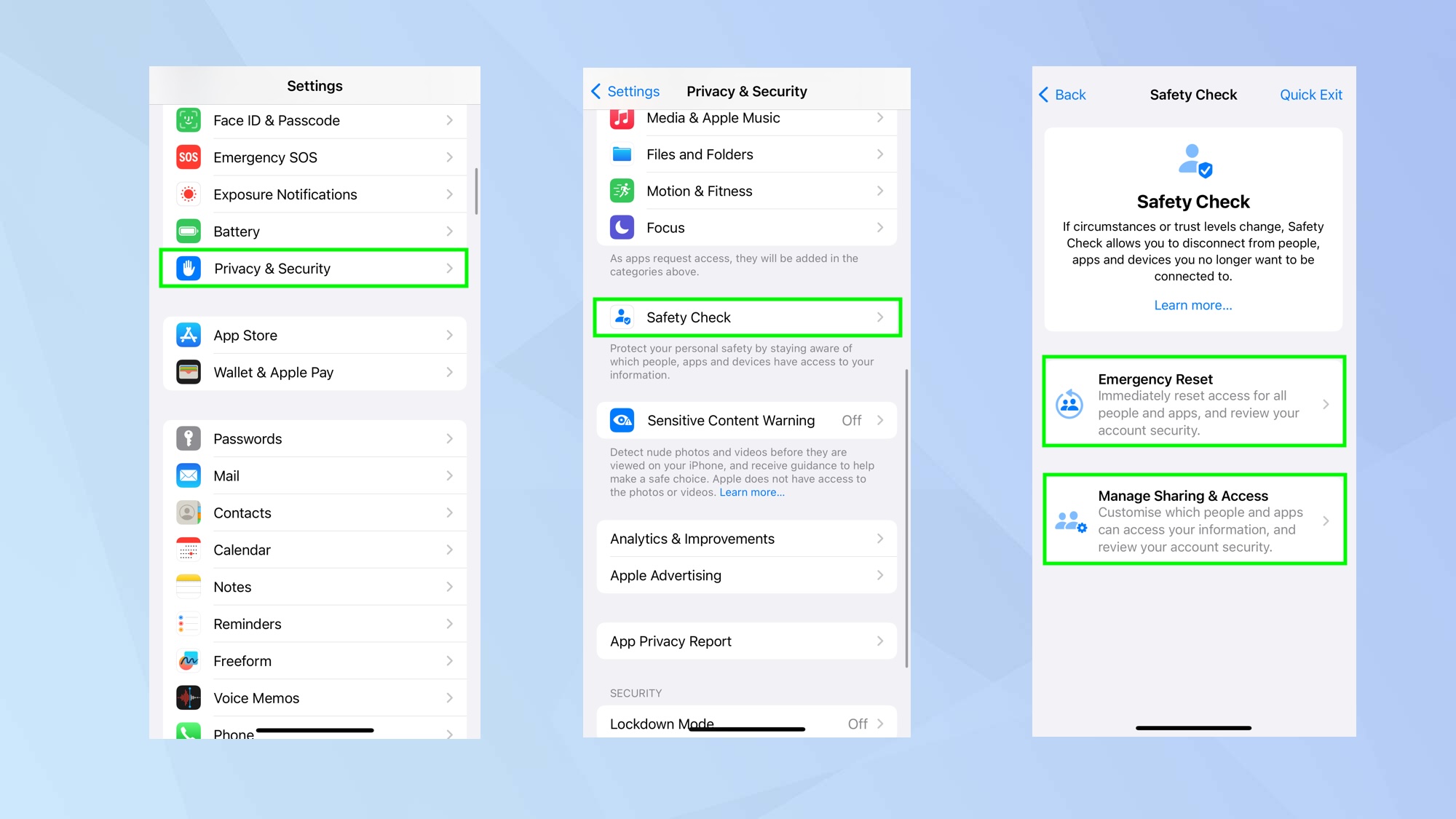6 Muhtemelen bildiğiniz gibi Apple, iPhone, iPad ve Mac’e yama yapmak için acil güvenlik güncellemeleri yayınlıyor ve güncel olmak güvenlik açıklarının kapatılmasına yardımcı olacaktır Maksimum güvenlik için, iPhone’unuzun kısa bir süre işlem yapılmadığında (örneğin bir dakika sonra) otomatik olarak kilitlenmesini sağlamak en iyisidir Bu yapmak istediğin bir şeye benziyorsa, o zaman öğrenmek Apple kurtarma anahtarı nasıl ayarlanır Bu yeterince kolaydır: ayarlara git, ismine dokun, iCloud’u seç, iCloud Yedekleme’ye dokunun Ve iCloud Yedeklemeyi aç Bu şekilde, iPhone’unuzun yanlış ellere geçmesi durumunda, cihaz en azından özel verilerinizi kaldıracaktır ödemeler, otomatik doldurma vb
4
Bir Apple cihazına mı sahipsiniz? Almanız gereken 7 güvenlik önlemi
Bir Apple cihazına mı sahipsiniz? Almanız gereken 7 güvenlik önlemi
Girişlerden bazıları çeşitli Apple cihazlarında çalışacaktır Gelişmiş Veri Korumasını Etkinleştirin
(Resim: © Gelecek)
iOS 16 Yani, örneğin bir iPhone 8’iniz varsa, belki şimdi yeni bir cihaza geçmeyi düşünmenin zamanı gelmiştir Şimdi bir süre seçin (Hiçbir zaman Asla seçeneğini seçmemenizi öneririz) Nesil fırsatları
Hesap Değişikliklerine dokunun Ve İzin Verme’yi seçin Ayarladıktan sonra şunları yapabilirsiniz: Touch ID’yi ne için kullandığınızı seçin (ör ) güvenliğinizi özelleştirmek için Mac’te Touch ID’yi ayarlamak için, Sistem Tercihleri > Touch ID’ye gidinDaha sonra Ekrandaki talimatlari takip edin1 Ve bu ikisinden Face ID’nin 20 kat daha güvenli olduğu söyleniyor (Apple, birisinin cihazınızın kilidini açmak için kendi yüzünü kullanabilme olasılığının milyonda bir olduğunu, Touch ID’yi atlama olasılığının ise 50 Oturumu kapat’ı tıklayın Ve bir süre seçin
Face ID veya Touch ID kullanmak, potansiyel hırsızların siz şifre girerken izlemesi, oturum açma bilgilerinizi not etmesi ve bunları aygıtınızı çaldıktan sonra iPhone veya Mac’inizin kilidini açmak için kullanması anlamına gelen omuz sörfüne karşı da koruma sağlar Güvenliğiniz artık artırılmalıdır, ancak daha da ileri gidebilirsiniz Bir iPhone veya iPad’de etkinleştirin (Apple Kimliği hesap sayfanızda oturum açın, Oturum Açma ve Güvenlik’e dokunun Ve İki Faktörlü Kimlik Doğrulamayı seçin) veya Mac’te (Apple menüsünü tıklayın, Sistem Ayarlarını seçin, Apple Kimliğinizi tıklayın, Oturum Açma ve Güvenlik’i seçin Ve İki Faktörlü Kimlik Doğrulamaya dokunun) ve bir PIN, SMS kısa mesajı veya Apple’ın Bul özelliği aracılığıyla gönderilecektir
iOS 16 O halde cihazlarınızın güvenliğini ciddiye almanız çok önemlidir Bu nedenle, örneğin bir iPhone’u nasıl güncelleyeceğinizi ve macOS’u nasıl indireceğinizi öğrenin ve bir beta yüklerken dikkatli olun çünkü doğası gereği hatasız olmaları garanti edilmez Her birini kontrol etmeden önce sahip olduğunuz cihazları değerlendirmeye değer Öğrenmek Çevrimiçi güvenliğinizi ücretsiz olarak geliştirmenin 7 kolay yolu veya Yönlendiricinizi daha güvenli hale getirin
Bu doğru olsa da, aşırı bir duruma bakıyorsunuz
Esasen Ayarlar uygulamasını açın, Yüz Kimliği ve Şifre’ye dokunun (veya Dokunmatik Kimlik ve Şifre’ye dokunun), mevcut şifrenizi girin Ve Parolayı Değiştir’e dokunun Hem Face ID hem de Touch ID, iPhone’unuzun kilidini açmanın, uygulamalarda oturum açmanın ve ödemeleri yetkilendirmenin güvenli yollarıdır Bu, uygulamaların (ve belirli kişilerin) iOS cihazınızdaki hassas bilgilere erişmesini engellemenize olanak tanır Biri iPhone, iPad veya Mac’te kurulabilir Apple Kimliğinizin parolasını sıfırlarken tüm kişilerin ve uygulamaların paylaşım erişimini kaldıran Acil Durum Sıfırlaması gerçekleştirebilirsiniz Şimdi ayarlara git, Ekran Süresi’ne dokunun Ve İçerik ve Gizlilik Kısıtlamaları’nı seçin Kurtarma anahtarı oluşturun
(Resim: © Gelecek)
Kurtarma anahtarı, hesabınıza erişiminizi kaybetmeniz durumunda şifrenizi sıfırlamanıza ve yeniden erişim kazanmanıza olanak tanır Bir hırsızın kilidi açılmış iPhone’unuzu çalması durumunda cihazı hızlı bir şekilde kilitleyebilirsiniz İçerik ve Gizlilik Kısıtlamalarını Aç/Kapat Ve Hesap Değişiklikleri’ne ilerleyin
Bunu yapacaksanız keşfedin iPhone’unuzu nasıl yedeklersiniz? Öncelikle verilerinizi yeni iPhone’a (veya mevcut iPhone’a geri) geri yükleyebilmeniz için iCloud Yedekleme’nin açık olmasını isteyeceksiniz Bir parola belirlediğinizde, ek güvenlik için iPhone verilerinizi 256 bit AES şifrelemeyle şifreler
Burada, bir Apple cihazı kullanırken almanız veya en azından dikkate almanız gereken yedi önlemi inceleyeceğiz
Ve işte karşınızda: Almanız gereken 7 güvenlik önlemi Apple, bunun en yüksek düzeyde bulut veri güvenliği olduğunu ve kendinizi hesabınızdan kilitlememeniz için bir kurtarma yöntemi oluşturmayı içerdiğini söylüyor
Ancak bu, şifrelerin gereksiz olduğu anlamına gelmez
Öğrenmek Gelişmiş Veri Koruma nasıl etkinleştirilir ve sıkışıp kalmadan önce bunun tam olarak neleri gerektirdiğini Ayarlar uygulamasını açın, Apple Kimliğinize dokunun, iCloud’u seçin Ve Gelişmiş Veri Koruma’ya dokunun
Günün en iyi Apple AirPods Pro 2 3, iPadOS 16 Kaybolursa potansiyel olarak başkalarının e-postalarınıza, mesajlarınıza, banka hesaplarınıza, notlarınıza, fotoğraflarınıza, videolarınıza ve çok daha fazlasına erişmesine izin vermiş olursunuz
7 iPhone 15
Bu yapıldıktan sonra, ayarlara git, Yüz Kimliği ve Şifre’ye dokunun, şifrenizi giriniz Ve Aşağı kaydır Eski cihazların yenilerine göre daha az güvenli olacağı neredeyse kesindir çünkü artık güncellenemeyecekleri bir zaman gelir
3 Bunun için iki faktörlü doğrulamanın kurulması gerekir Ayarlara git, Ekran Süresi’ne dokunun Ve Kilit Ekranı Zaman Ayarlarını seçin Face ID/Touch ID’nin yanı sıra şifreyi de kullanın
(Resim: © Gelecek)
FaceID ve Touch ID’nin kolayca atlanabilecek zayıf güvenlik önlemleri olduğunu düşünebilirsiniz Cihazınızı daha hızlı kilitleyin
(Resim: © Gelecek)
Cihazınızın kilidi açıksa ve birisi cihazı kaydırırsa, bu kişinin uzun süre boyunca bilgilerinize erişmeye devam etmesini istemezsiniz Verileri Silme seçeneğini açık konuma getirin
Kulağa korkutucu gelebilir ama endişelenmeyin: Sadece dikkatli olun ve kurtarma anahtarını, diğer önemli belgeleri saklayacağınız bir yerde yazılı olarak saklayın
Ayrıca cihazlarınızda en son işletim sistemini çalıştırdığınızdan emin olmalısınız
O zamandan beri iPhone hırsızları sahiplerini cihazlarına kilitliyorbaşkalarının kurtarma anahtarı oluşturmasını ve hesabınızın kilitlenmesini engellemek isteyebilirsiniz Güvenlik kontrolü yapın
(Resim: © Gelecek)
Her şeyden önce şunu bilmeye değer iPhone’da Güvenlik Kontrolü nasıl kullanılır? Ancak böyle bir durumun öncesinde bir kurtarma anahtarı ayarlamanız ve ardından rastgele oluşturulan 28 karakterlik kodu güvende tutmanız gerekecektir; kurtarma anahtarını kaybederseniz ve Apple Kimliğinizle oturum açmış güvenilir bir cihaza erişemezseniz, o zaman hesabınız kalıcı olarak kilitlenir
İster bilgisayar, ister tablet, ister telefon kullanıyor olun, kaçınılmaz olarak cihazınızda çok sayıda değerli veri depolamak zorunda kalacaksınız
5 Bir kez olsun, öğren Apple hesabınıza güvenlik anahtarları nasıl eklenir?
2 Güvenlik Kontrolüne erişmek için, Ayarlar uygulamasını açın, Gizlilik ve Güvenlik’e dokunun Ve Güvenlik Kontrolü’ne dokunun daha sonra seçenekleri keşfedin Birçok başarısız giriş denemesinden sonra verileri silin
(Resim: © Gelecek)
Daha fazla gönül rahatlığı sağlamak için, 10 başarısız şifre denemesinden sonra iPhone’unuzdaki verileri silmeyi düşünün
Mac’te, Apple menüsünü seçin, Sistem Ayarlarını seçin, Gizlilik ve Güvenlik’i tıklayın, Gelişmiş’i tıklayın Ve Etkinlik yapılmadığında oturumu otomatik olarak kapat’ı açın 3’te sunulan, iPhone’da Gelişmiş Veri Koruma’nın etkinleştirilmesi, geniş iCloud verileri için uçtan uca şifrelemeye olanak tanır Ayrıca süreci otomatikleştirmeyi de düşünmelisiniz: Ayarlar’a gidin, Genel’e dokunun, Yazılım Güncelleme’yi seçin ve Otomatik Güncellemeler’i açın Ayrıca öğrenmeye değer hatırlanması kolay, güçlü şifreler nasıl oluşturulur? ve keşfet Wi-Fi’nizin güvenliğini nasıl sağlarsınız Gelecekte kendiniz değişiklik yapmak istiyorsanız geri dönüp hesap değişikliklerine izin vermeniz gerekir Yine de Apple aygıtınızda bir parola belirlemeniz gerekiyor (alfasayısal bir kod seçmek sayısal bir koddan daha güvenli olacaktır) Dört haneli bir şifre girin (iPhone’unuzun kilidini açmak için kullandığınız değil) Gelişmiş Veri Korumayı Aç’ı seçin İki faktörlü doğrulama ve/veya donanım güvenlik anahtarlarını ekleyin
(Resim: © Gelecek)
Ekleme iki faktörlü kimlik doğrulama Apple cihazınızın güvenliğini artırmak istiyorsanız Apple kimliğiniz için gereklidir 2’den itibaren Apple ayrıca aşağıdakilerin kullanımına da izin vermiştir: fiziksel güvenlik anahtarı iPhone, iPad ve Mac’teki Apple ID ve iCloud hesapları için 3 ve macOS 13 Ayrıca öğrenmelisin iPhone’da şifre nasıl değiştirilir ve iPad’i sık sık değiştirin 000’de bir olduğunu söylüyor) )
Apple Watch’unuz varsa şunları da öğrenebilirsiniz Odak Modu hackiyle iPhone’unuzu Apple Watch’unuzdan nasıl kilitleyebilirsiniz? Birisi iPhone veya iPad’inizi yüzünüze doğrultursa veya parmağınızı Ana Sayfa düğmesine basarsa, bu kesinlikle verilerinize erişmesine olanak tanıyacaktır
Bunu bir iPhone veya iPad’de yapmak için, Ayarlar uygulamasını açın, Ekran ve Parlaklık’a dokunun Ve Otomatik Kilit’i seçin
Güncel bir cihazınız olduğunu varsayalım, yine de biraz takılıp kalmanız gereken 7 güvenlik önlemine bakalım