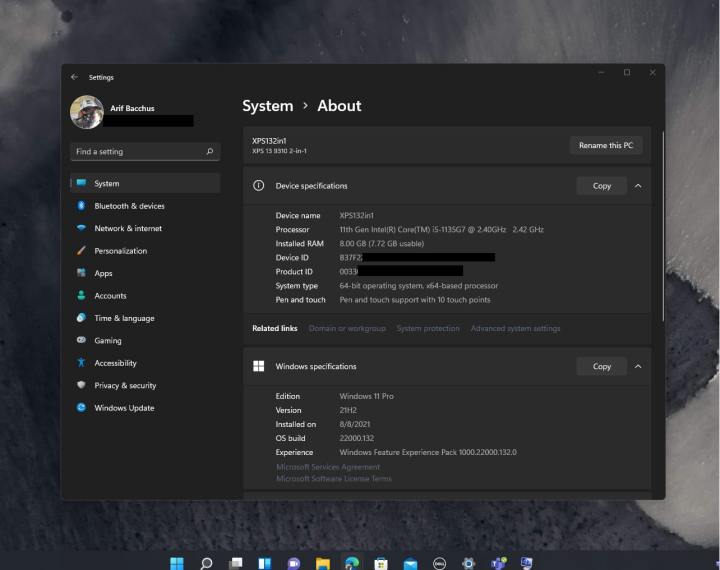Çalıştırdığınız Windows 11’in yapısını, Sistem modelini, İşlemciyi, BIOS sürümünü, RAM’i, sanal belleği ve daha fazlasını görebileceksiniz
Aşama 1: Aramak için Windows arama çubuğunu kullanın MSBilgisi Aksi takdirde, her iki kutuyu da işaretlemeden bırakabilir ve tam sistem özetini ve canlı sensör penceresini alabilirsiniz Peki Windows 11’de bilgisayarınızın özelliklerini nasıl öğrenirsiniz?
Bunu yapmanın birkaç yolu var ve hepsini burada ele alacağız
Adım 2: Bu, Sistem Bilgisi Uygulamasına bir bağlantı göstermesi gereken bir liste getirecektir
Bilgisayarınızı hangi donanımın oluşturduğunu bilmek, işlemcinizi, belleğinizi veya grafik kartınızı yükseltmeniz gerekip gerekmediğini anlamak için yararlı bir adımdır Son derece derinlemesine olduğundan biraz bunaltıcı olabilir, ancak bilgisayarınız hakkında bir şeyler öğrenmek istiyorsanız emin olun, oradadır HWInfo’yu gerçekten seviyorum
Ancak size daha fazlasını anlatmayacak
Ana HWInfo penceresi, PC’nizdeki her bileşen hakkında size ayrıntılı bilgi verecektir
Aşama 3: Açılan ekranda CPU’nuz, belleğiniz, anakartınız ve daha fazlası hakkında bilgi sahibi olacaksınız
Aşama 1: HWInfo’yu resmi web sitesinden indirin ve diğer uygulamalarda yaptığınız gibi yükleyin İşte bilgisayarınızın neyden yapıldığını nasıl öğreneceğiniz
Aşama 3: Listeyi aşağı kaydırın ve Bu Bilgisayar Hakkında alttan
Adım 4: Burada CPU modeliniz, bellek miktarınız ve hızınız, Windows sürümünüz ve daha fazlası hakkında tüm önemli bilgileri bulacaksınız
Artık bilgisayarınızın özelliklerini bildiğinize göre sıcaklıklarını takip etme hakkında daha fazla bilgi edinmek ister misiniz? İşte işlemci sıcaklıklarınızı yönetmeyle ilgili kılavuzumuz
Jon Martindale / Dijital Trendler Sistem Bilgilerini Kullanma
Windows 11’de bilgisayarınızın özelliklerini görmenin en kolay yollarından biri Sistem Bilgileri Uygulamasıdır
Aşama 1: tuşuna basarak Windows Ayarları ekranını açın
Adım 2: Uygulamayı başlatın ve yalnızca canlı bilgileri görmek istiyorsanız Yalnızca sensörler Bunun için aşağıdaki diğer yöntemlerden birini kullanmanız gerekecektir
Jon Martindale / Dijital Trendler PC Hakkında’yı kullanma
Temel PC özelliklerine bakmanın gerçekten basit bir yolu için PC Hakkında ekranına göz atın
Jon Martindale / Dijital Trendler HWInfo’yu kullanma
Sisteminizin güç kullanımı, saat hızları veya sıcaklıkları gibi canlı bilgilerine bakmak istiyorsanız üçüncü taraf bir uygulamaya ihtiyacınız vardır Onu seç Sol taraftaki menüleri seçerek USB bağlantı noktaları, ağınız, ses aygıtınız, ekran(lar)ınız ve daha fazlası hakkında daha ayrıntılı bilgi bulabilirsiniz
Adım 2: Seçme Sistem soldaki menüden Görüntülenen pencerede, her bir çekirdeğin saat hızları, grafik kartınızın güç tüketimi ve daha fazlası gibi bilgisayarınızın canlı istatistikleri hakkında birçok bilgi bulunur
Aşama 3: Canlı bilgileri görmek için Sensörler üst menüden Windows tuşu + BEN Daha fazlasını öğrenmek için onu seçmeniz yeterli